

Try to play a file in QuickTime twice or thrice, wait for minutes, and then open Audacity again. Solution: if Audacity Playback still works after quitting and restarting it immediately, then there will be no heavy problem with that. Try and follow the following solutions for some common issues to get through each and every possible bug around. Though Audacity offers a wide variety of features, it can also have issues at times. Fix the Problem of Audacity Won't Play Midi Files Select Save Project or Save Project As to save your recording. Go to Audacity's menu bar and then click File.
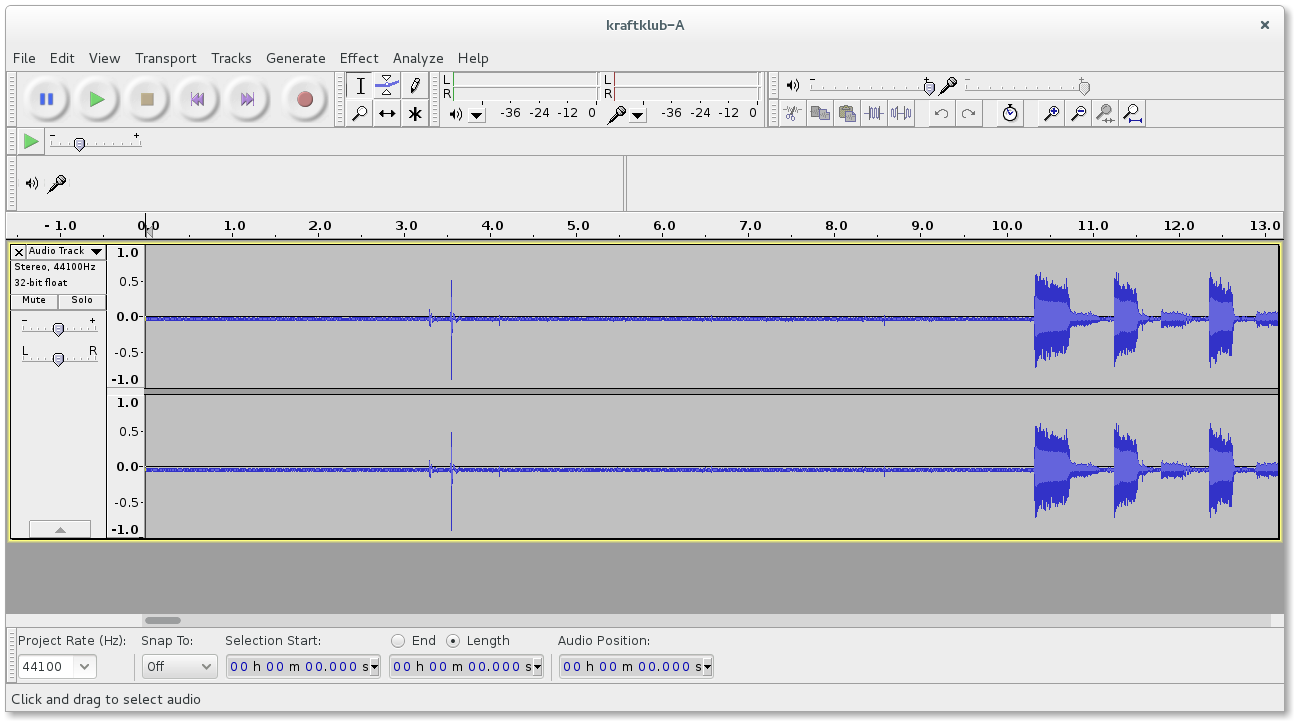
Click that to edit and enhance your recording. On the Audacity's menu bar, you will see the Effects. After your MIDI file ends, click the brown, circle-shaped Stop button you see at the upper left corner of Audacity's main window. Continue playing your MIDI file so Audacity can record it. Digital waveforms will then appear in the main window of Audacity. Double-click your file so you can play it on your default player. On the upper left corner of the window, you will see a red, circle-shaped button. Check the Device Toolbar first to make sure that your sound system is tightly connected to your computer. Make sure you follow each step thoroughly. Here is a step-by-step guide on how to play MIDI with Audacity. To lessen problems, it is ideal that you know and master how to play MIDI with Audacity. Many users often have difficulties and encounter problems using Audacity as they don't know how to use it in the first place.


 0 kommentar(er)
0 kommentar(er)
